Purchase Voucher
A purchase is the process to buy goods or services.
To create Purchase Voucher, click on “Voucher Entry > Purchase”, the following options will be displayed:
Purchase Register
Purchase Register Voucher is the legal document issued by the Company to Vendor for purchasing goods or services.
To create Purchase Register, click on “Voucher Entry > Purchase > Purchase Register”, the following screen will be appeared:
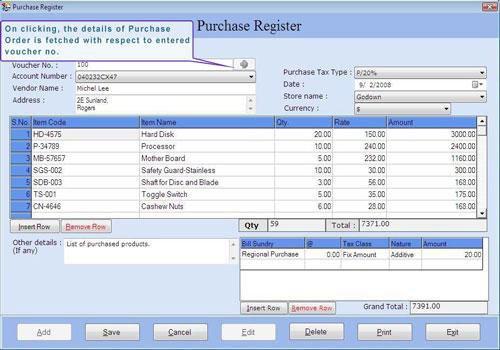
Purchase Register screen contains the following fields:
-
Voucher No.: This field is already filled and number is increased incrementally from the previous voucher number recorded in this field. Software provides facility to increase the Voucher No. automatically for differentiating it from previous one or you can enter the voucher number manually. You can easily fetch the record by entering the voucher number of purchase order and click on the button
-
Account Number: Select the account number to be affected on Purchase Register Voucher. In this list those accounts will be displayed which are under group of Sundry Debtors, Sundry Creditors, Cash-in-Hand, Bank account and Purchase account.
-
Vendor Name: This field displays the vendor name according to selected account number.
-
Address: This field displays the address of vendor according to selected account number or you can also enter the address manually.
-
Purchase Tax Type: Select the tax type for purchase. In this list those tax types will be displayed which is created under the purchase during Tax Type creation in Masters.
-
Date: Select the date of Purchase Register. By default, Date will be Current Date which can be set during Settings > Date Administration > Current Date.
-
Store Name: Select the store name where the goods are received after purchase. In this list those Stores will be displayed which are created during Store Creation in Masters.
-
Currency: Select the currency in which the transactions will be done. In this list, those Currencies will be displayed which are specified at the time of Company Creation (as called Primary Currency) and Currency Creation (as called Secondary Currency) in Masters.
Note-> If you select Secondary Currency then enter Conversion Rate during Currency Converter to make relation between Primary and Secondary Currency.
Item Details
-
S.No: This auto-generated field displays the serial number of item.
-
Item Code: Select the item code from the Item Code list and press Enter or Double Click. The selected information will be displayed with Item Name and Item Rate. (The Item Code list is displayed after pressing any key on the item Code field).
-
Item Name: Select the item name from the item Name list and press Enter or Double Click. The selected Item information will be displayed with item Code and item Rate. (The item Name list is displayed after pressing any key on the item Name field).
-
Qty: Enter the quantity of item.
-
Rate: By default, the purchase price of item is displayed which is specified at the time of Item Creation in Masters. You can change it as per your requirement.
-
Amount: In this field the displayed amount is calculated by multiplying the quantity and rate of item.
Item Detail also consist the following fields:
|

