Account Management
An account is a formal statement of debit and credits by having the records of all transactions.
After creating a new Company record, you need to maintain accounts for calculating business transactions. Click on “Account” option of Masters Menu, the following options will be appeared:
To create Account of the Company, click on Masters > Account > Account Creation, the following screen will be appeared:
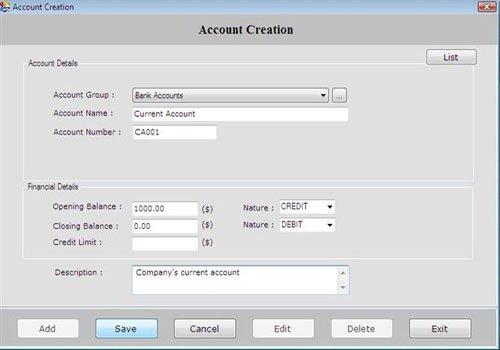
Software facilitates with some pre-defined Account Groups as following:
|
|
|
The above screen is divided into three parts including Account Details, Financial Details and Description.
Account Details
This section contains the following information:
- Account Group: Select the account group in which you want to create an account.
| If you want to create new Account Group, click on the button |  |
-
Account Name: Enter the account name.
- Account Number: Enter the account number.
Financial Details
In this section, we will discuss about the financial details of the Company.
-
Opening Balance: Enter the amount through which you want to open an account. This opening balance is entered at the time of financial year starting.
-
Nature: Select the nature of opening balance whether it is Debit or Credit.
-
Closing Balance: It is the remaining balance of the Company account at the end of Financial Year.
-
Nature: Select the nature of closing balance whether it is Debit or Credit. It is the remaining balance of Company account at the end of financial year.
-
Credit Limit: It is the maximum credit limit of the account.
The currency symbol is displayed which has entered at the time of Company creation.
Description
In this field, you can enter the account information.
After entering all appropriate information of the account, click on “Save” button to save the created account information.
The following buttons are used in Account Creation screen:
-
Add: To add new entry.
-
Save: To save the data.
-
Cancel: To cancel particular operation.
-
Edit: To edit existing records.
-
Delete: To delete the record.
-
Exit: To exit from current window.
-
List: To generate a list of all existing records.
To view the account detail, select the account from the List and press enter or double click.
To print the existing records, click on “Print” button.

