Bill Sundry Management
Bill Sundry is used in billing or other documents in terms of taxes. Bill Sundry is an entity which is used to record the extra income or expenses over the sales and purchase amount.
To create Bill Sundry, click on “Masters > Bill Sundry”, the following screen will be appeared:
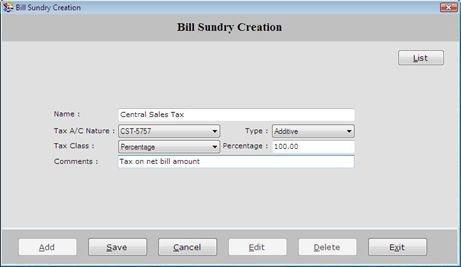
This screen contains the following fields:
Note-> In this list, only those Accounts will be displayed which are created under Duties & Taxes Account Group.
- Type: Select the type of Bill Sundry whether it is Additive or Subtractive.
If Bill Sundry is Additive in nature then amount is added in bill in terms of Sales Tax, Service Tax etc.
If Bill Sundry is Subtractive in nature then the amount is subtracted from bill in terms of discount.
Note-> If you select Tax Class as a Percentage then Percentage field will be activated and you can enter the percentage rate that is to be charged or if you select Tax Class as a Fix Amount then Fix Amount field will be activated and you can enter the amount that is to be charged.
- Comments: Enter the special note about the Bill Sundry.
After entering all the details, click on “Save” button to save the information.
This screen contains the following buttons:
-
Add: To add new Bill Sundry information.
-
Save: To save the record.
-
Cancel: To cancel particular operation.
-
Edit: To edit existing records.
-
Delete: To delete the record.
-
Exit: To exit from current window.
-
List: To display a list of all existing records.
To view the detail of Bill Sundry record, select that record from the list and press Enter or Double click. |

