Purchase Delivery
To create purchase delivery order, click Purchase > Purchase Delivery, the screen will be appeared in which you need to select the vendor for purchase delivery order.
- To create new vendor, click on Create button.
- To create purchase delivery order for client, select the vendor and click on Select button.
On clicking Select button, the Purchase Delivery Order screen will be appeared:
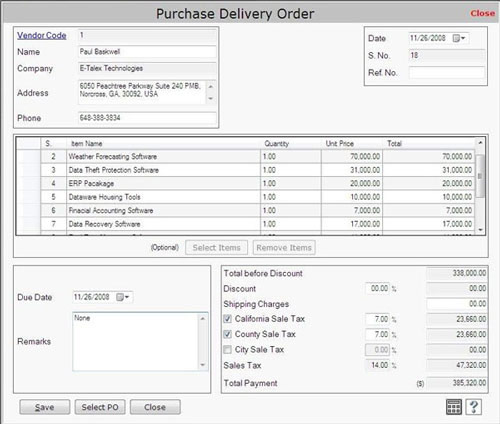
This screen contains the following fields:
Vendor Information
- Vendor Code: This field displays the vendor code to create purchase delivery order. You can view more information about the vendor by clicking on Vendor Code link as appeared on the screen.
- Name: This field displays the vendor name.
- Company Name: This field displays the company name of the vendor.
- Address: This field displays the vendor address.
- Phone: This field displays the phone number of the vendor.
Date
Select the date when purchase delivery order is being created.
S.No.
This field displays serial number of the purchase delivery order. Serial number is started from that number which is defined in Documents Numbering at the time of company creation.
Ref. No.
This field displays reference number of the vendor.
Item Information
- S.No.: This field displays serial number of the item.
- Item Name: This field displays (or you can manually enter) the item name.
- Quantity: This field displays (or you can manually enter) quantity of the item.
- Unit Price: This field displays the purchase price of the item which is defined at the time of item creation or you can manually enter the purchase price of the item.
- Total: This field displays total amount of the item which is calculated by Quantity * Unit Price of the item.
Note-> If you manually enter new item record then it will be automatically saved in Item List.
Optional Information
- Click on Select Items button to select an item from the list.
- Click on Remove Items button to remove item from the list.
|

