Vendor Payment
To create vendor payment, click Purchase >Vendor Payment, the screen will be displayed in which you need to select the vendor to make receipt.
-
To create new vendor, click on Create button.
-
To create vendor payment record, select the vendor and click on Select button.
On clicking Select button, the Vendor Payment screen will be appeared:
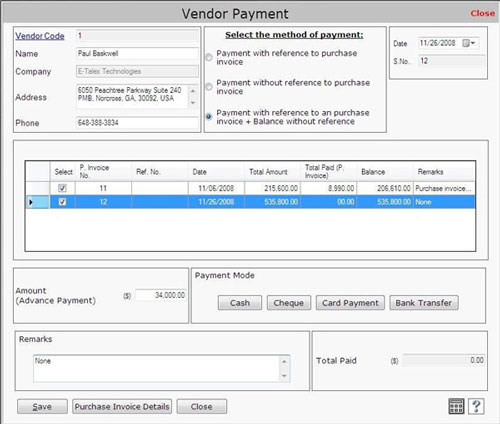
This screen contains the following fields:
Vendor Information
- Vendor Code: This field displays the vendor code to create vendor payment record. You can view more information about vendor by clicking on Vendor Code link as appeared on the screen.
- Name: This field displays the vendor name.
- Company Name: This field displays the company name of the vendor.
- Address: This field displays the vendor address.
- Phone: This field displays the phone number of the vendor.
Date
Select the date when the vendor payment is being done.
S.No.
This field displays serial number of the invoice. Serial number is started from that number which is defined in Documents Numbering at the time of company creation.
Select the Method of Payment
You can use one of the following methods for payment:
1) Payment with reference to purchase invoice
This method of payment depends on the invoice in which you need to pay the amount which must be less than or equal to total payment.
2) Payment without reference to purchase invoice.
In this method of payment, you can pay the amount without any reference of invoice that means you can pay the amount in advance without any bill.
Note->In this Payment Mode, the amount must be equal to total payment.
3) Payment with reference to purchase invoice + Balance without reference.
In this method of payment, you need to pay the amount with reference to an invoice and you can also pay the advance amount without any reference.
For Example: Xiom Limited, an automobile company, buys row materials from Pinnacle Informatics Ltd. Xiom Ltd. has to pay 4000$ to buy row materials but company pays 5000$ that means 1000$ is paid in advanced. In future, whenever Xiom Ltd. buys materials then 1000$ will be adjusted in total payment amount.
Invoice Details
This section defines the invoice details after selecting the method of payment.
- P. Invoice No.: This field displays the purchase invoice number.
- Ref. No.: This field displays the reference number of the vendor.
- Date: This field displays date when invoice has been created.
- Total Amount: This field displays the total amount of the purchase invoice.
- Total Paid (P. Invoice): This field displays paid amount of purchase invoice.
- Balance: This field displays the remaining amount that has to be paid.
- Remarks: This field displays information that has been entered at the time of invoice creation.
|

