Vendor Records
A vendor is a seller or supplier of the materials.
To create or update Vendor record, click New > Vendor, the Vendor List screen will be displayed.
-
If you want to create new vendor record, click on Create button.
-
If you want to update existing vendor records then select the record which you want to update and click on Update button.
Note-> If you run the software first time then you need to create vendor record to manage sales and purchase process.
On clicking Create button, the Vendor Details screen will be displayed in which you need to enter the vendor's information which is to be created.
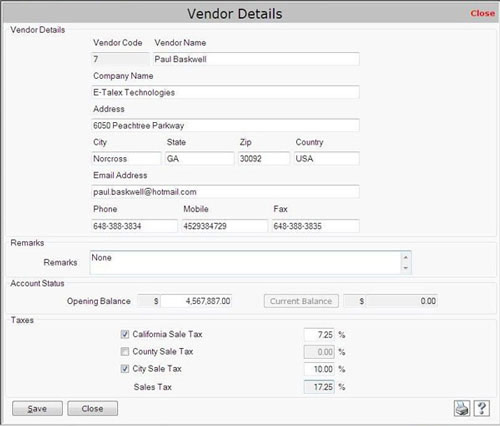
Vendor Details
- Vendor Code: This field displays the vendor code.
- Vendor Name: Enter the vendor name.
- Company Name: Enter the company name of the vendor.
- Address: Enter the address of the vendor.
- City: Enter the city where the vendor lives.
- State: Enter the state name.
- Zip: Enter the zip code of the state.
- Country: Enter the country name where the vendor lives.
- Email Address: Enter the e-mail address of the vendor. It should be in the form of
e-mail@domain.com
- Phone: Enter the phone number of the vendor.
- Mobile: Enter the mobile number of the vendor.
- Fax: Enter the fax number.
Remarks
Enter special information about the vendor.
Account Status
This field displays the Opening Balance and Current Balance of the vendor.
-
Opening Balance: Enter amount of opening balance. In this field, the left column displays currency symbol which is defined in Accounting Details at the time of company creation.
-
Current Balance: This field displays the current balance of the vendor's account. Initially this field is disabled and after doing any transaction, the current amount will be displayed in this field. You can view the current balance at the time of updating the vendor's records.
You can view the details of current balance by using Current Balance button. In current balance, the amount of receipt transaction will be added in the opening balance and the amount of invoice transaction will be subtracted from the opening balance.
Taxes
This section displays the various taxes information which has been defined in Accounting Details at the time of company creation. You can select tax that is to be charged on the vendor and can modify the tax rate.
After entering the details, click on “Save” button to save the information.
Print Button: You can take the print of Vendor Details by using print button 
Help Button: You can view help section of Vendor Details by using help button  |

